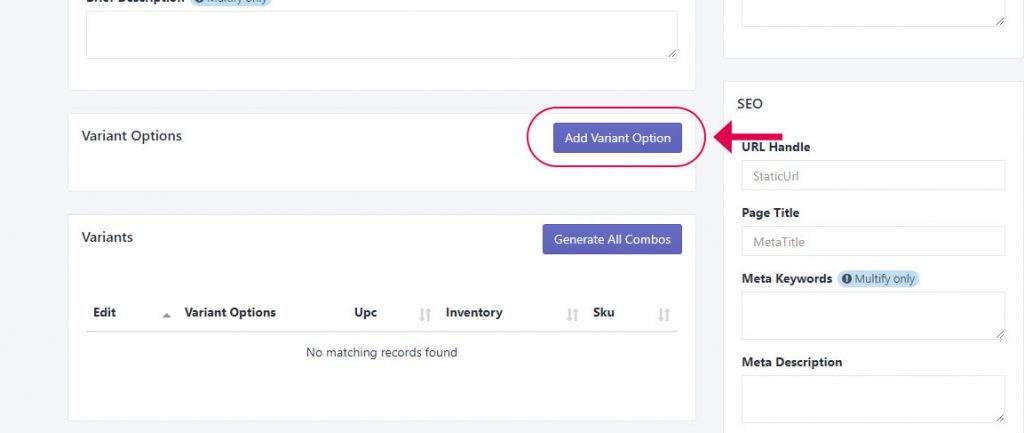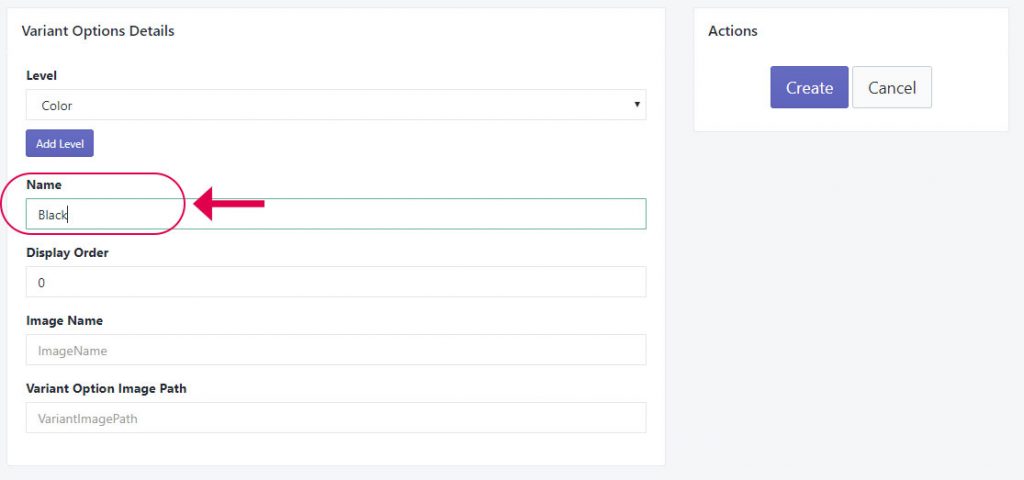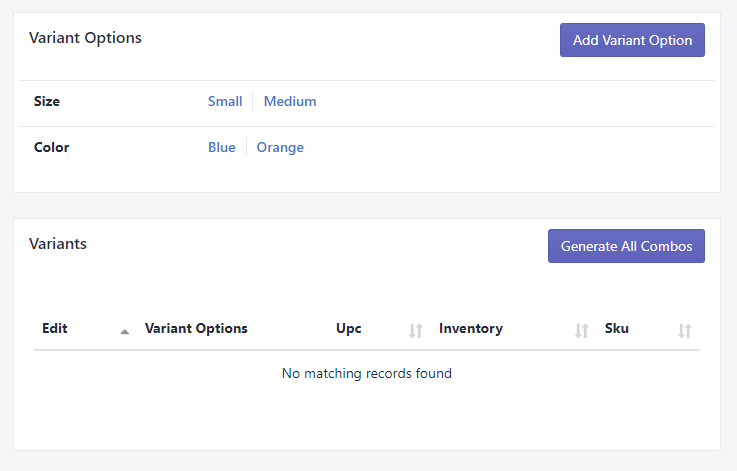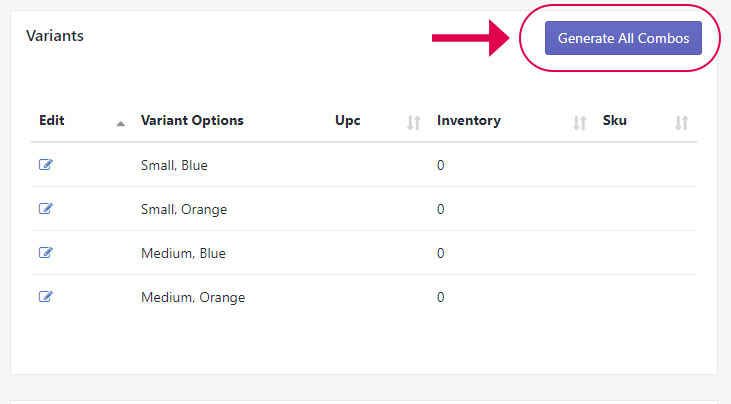Adding product variants
The first step in setting up product variants is adding top-level Variant Option Levels. For example, these can be things like “Size”, “Color”, etc. Once these levels are set up, you can quickly add sub-level variant option levels and Multi-Admin can automatically generate the skus for all possible combinations.
1. First, visit Variant Option Levels by going to Catalog > Variant Option Levels.
2. Create a level. For our example, we will create one called Size.
3. Create a second level if desired. For our example, we will create Color.
Next, go to Products and either choose an existing product or add a new one. Once that’s done:
1. Go to Variant Options and click Add Variant Option
2. Choose a level from one that you created previously. In this example, we will choose “Size”
3. Add the name for the value of Size. In this example, we will enter “Small”
3. Create a second level if desired. For our example, we will create Color.
4. Click “Create”
5. Repeat for other variant level options for that level. For example, Medium and Large.
6. Repeat this process for another level and its options, for example: Color
7. At this point, you should have Variant Options that look like this:
8. Next, click “Generate All Combos.” This will automatically create all of the possible combinations and create the skus. You should now see something like this:
9. Now, you can instantly change inventory levels by mousing over the Inventory value (in the example above: 0) and modifying it. The value is automatically saved when you hit enter.
10. You can also edit each combination and add Sku and UPC info by clicking edit.